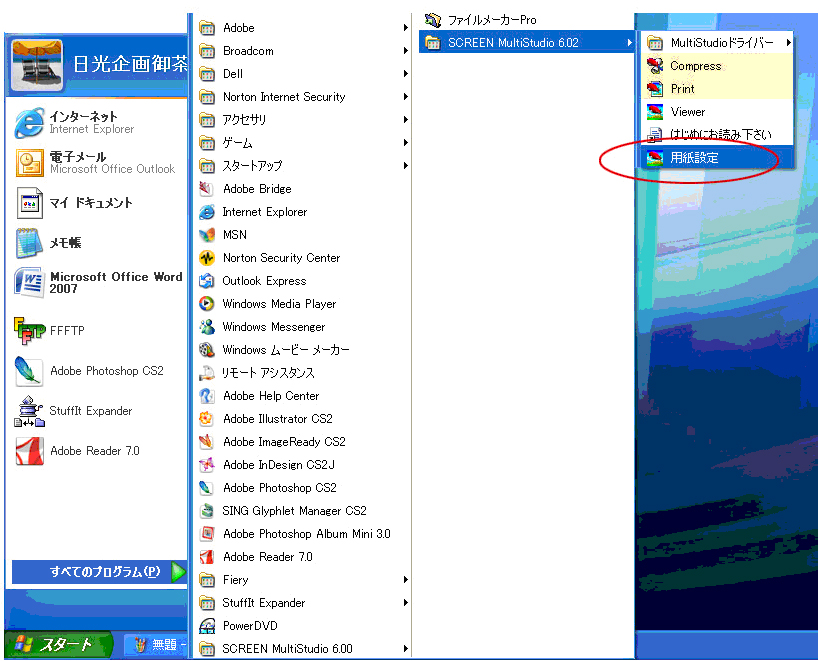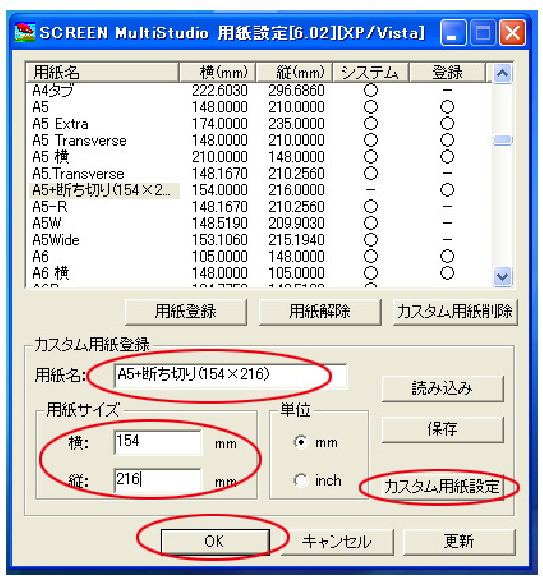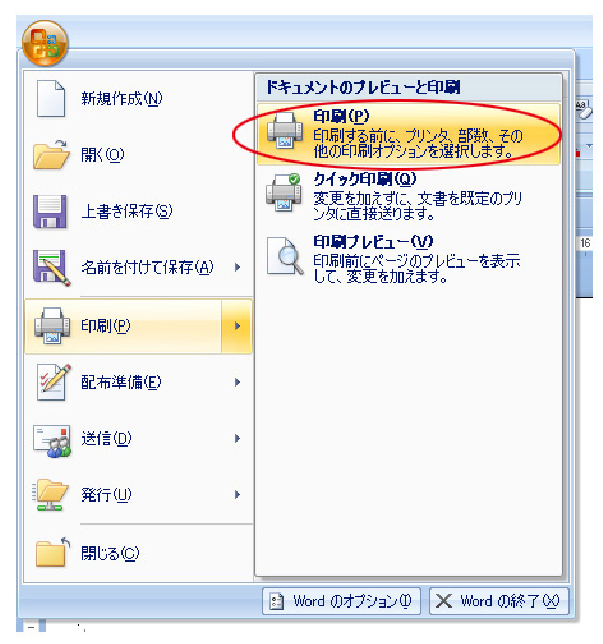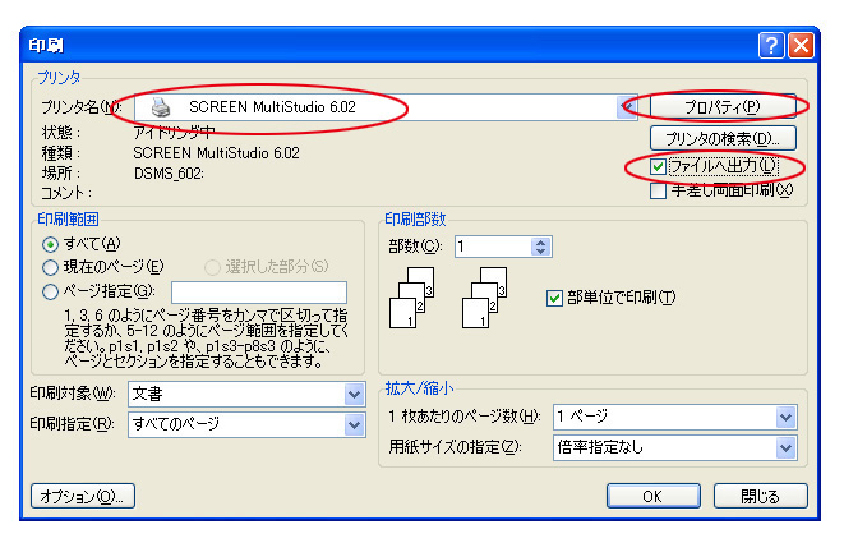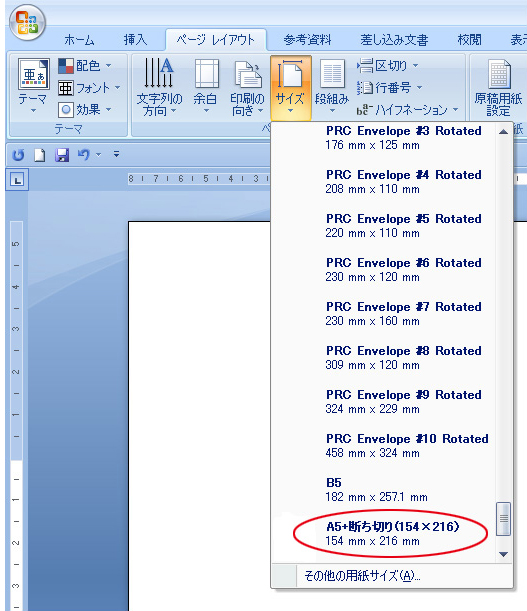| オフセット印刷のWord原稿について | ||||||||||||||||
| 01.SCREENMultistudioドライバーのインストール ご利用officeソフトのOSによりSCREENMultistudioの対応バージョンが違います。 確認の上、ダウンロードして下さい。
SCREENMultistudio Ver.6.02 ダウンロード ダウンロード後インストールして下さい。 インストールができない場合は他のPC環境にて再度ご確認ください。 |
||||||||||||||||
| 02.用紙の設定 | ||||||||||||||||
| 03.入稿データの変換 | ||||||||||||||||
| 04.プリンタファイルの作成 プリンタファイルへ書き出し(ファイル出力)をします。 書き出しをしたプリンタファイルが入稿データとなります。  ファイル(データ)が圧縮されず重くなってしまうのでチェックを入れる必要はありません。 問題が無ければ「OK」をクリックします。 「OK」をクリックすると「プリンタファイルの保存」が開きますので、 保存場所とファイル名を設定し「保存」をクリックします。 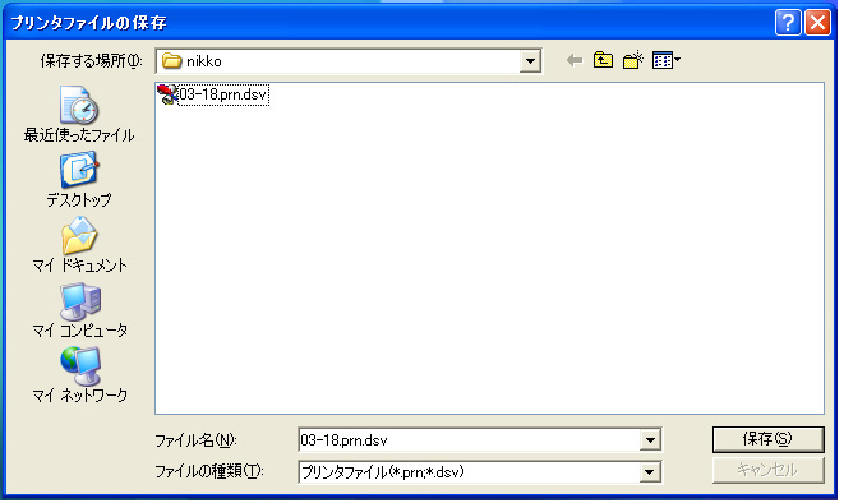 保存場所とファイル名を設定し「OK」をクリックします。 ここでは本文は例として3ページから18ページまでとして作成のため「03-18」というファイル名で保存します。 これでプリンタファイルが完成となります。  拡張子は「.prn.dsv」となります。 「ファイルへ出力」のチェックを入れると圧縮率の少ない「.prn」ファイルが作成されます。 どちらでも入稿可能ですが、日光企画では「.prn.dsv」を推奨しています。 書き出しが終わると「SCREEN MultiStudio Viewer 6.02」が自動的に立ち上がります。 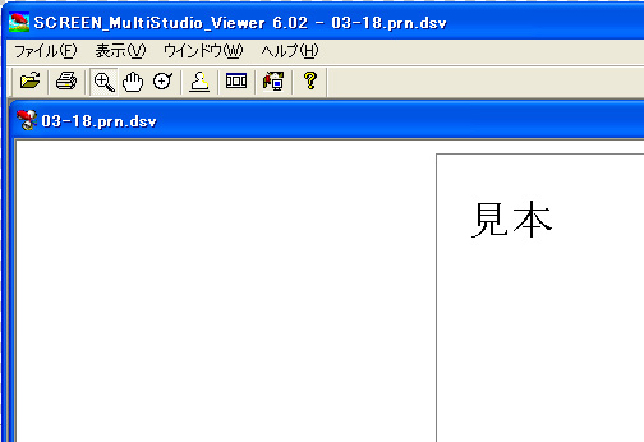 画面上で改行や画像配置などの体裁がくずれていないかご確認下さい。 このビューアーで見たイメージがそのまま印刷となります。 ここで体裁がくずれていると、仕上がりもそのままくずれた印刷となってしまいます。 これで入稿用データは作成完了になります。 FTP入稿の場合はフォルダにhonbunなど英数字で名前をつけて 、zip形式やlzh形式で圧縮をしてご入稿下さい。 店頭直接や郵送にてご入稿の場合には、未圧縮のままCD-ROMに焼いてご入稿下さい。 05.出力見本の作成 |
「SCREENMultistudio6.02」からお手元のプリンターへプリントアウトする事が出来ます。 出力見本としてご利用下さい。 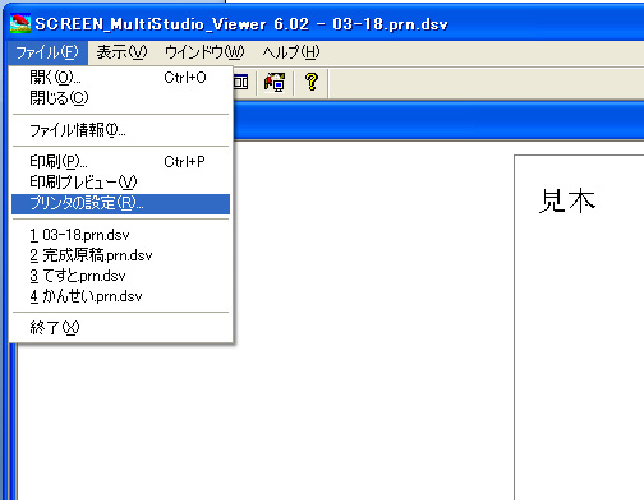 SCREEN MultiStudio Viewer 6.02画面から「ファイル」→「プリンタの設定」をクリックすると 「プリンタの設定ダイアログ」が表示されます。 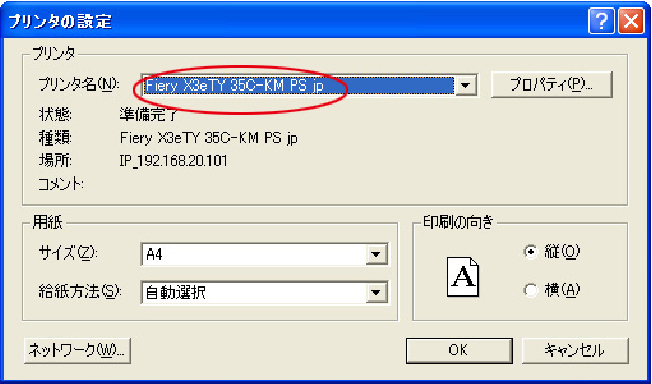 プリンタの設定ダイアログが表示されたら「プリンタ名」を所有しているプリンタに設定し 用紙サイズなどを確認して「OK」をクリックします。 先ほどと同じ「ファイル」から今度は「印刷」をクリックします。 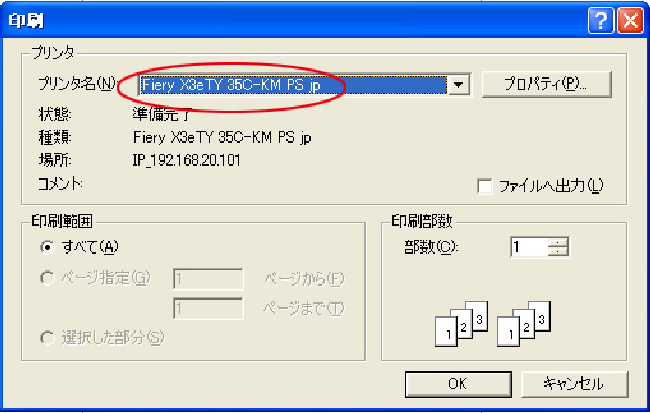 「印刷」ダイアログが表示されたら、プリンタの設定が合っているか確認し 問題がなければ「OK」をクリックしてプリント開始します。 印刷用データと出力見本とご一緒にご入稿下さい。 | |||||||||||||||